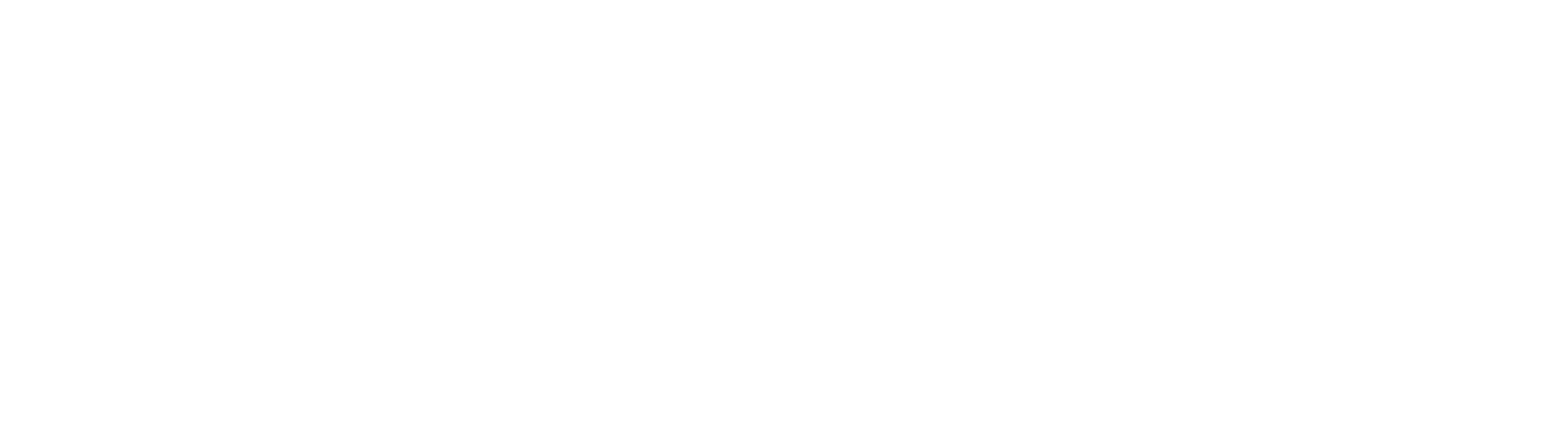Графики в Google Таблицах
Существуют различные виды графиков и при работе с ними необходимо выбирать наиболее подходящий, т. к. некоторые работают с определенными типами данных и значений, в то время как другие являются более гибкими. В настоящее время сервис предлагает своим пользователям 18 видов диаграмм, доступных для использования.
ПОЛЕЗНЫЕ СОВЕТЫ ОТ НАШИХ РАЗРАБОТЧИКОВ
Набор данных
1. Создайте таблицу в интерфейсе Google Таблицы
2. Добавьте заголовки для каждого столбца или строки (они будут выступать в роли условных обозначений на графике).
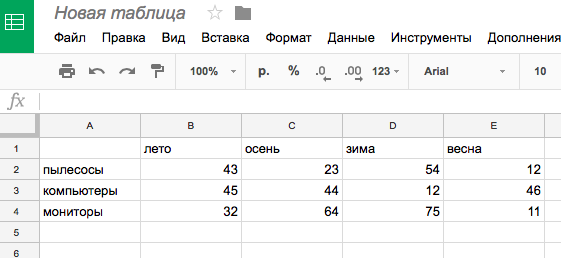
Все данные следует распределить в определенной последовательности в каждом столбце. Все имена в один столбец, а все результаты в другой. График должен выглядеть так, что можно было бы легко разобраться в данных и все было предельно понятно.
Разбираетесь в формуле, чтобы построить систему учета в вашем бизнесе?
Наймите нас вашим фин-директором! Консультация бесплатна
Построение графика
Создание графиков и диаграмм в Google Таблицах начинается с подготовки и структурирования данных — их размещают в строках и столбцах, после чего с помощью встроенных функций выполняется визуализация.
В случае если у Вас упорядочены все данные, построить специальный график или, как его называет Google, диаграмму довольно просто.
1. Выделите на листе все данные в ячейках, с которыми хотите построить график.
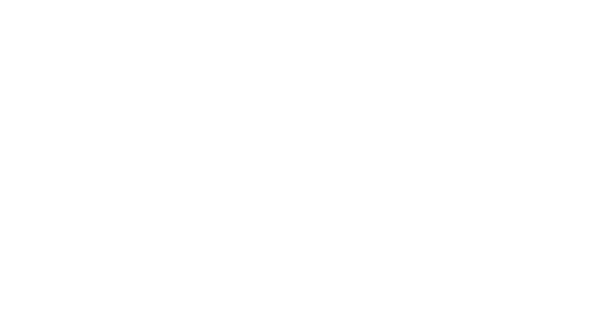
2. Выберете команду вставка из меню сверху в левой части страницы, а затем Диаграмма.
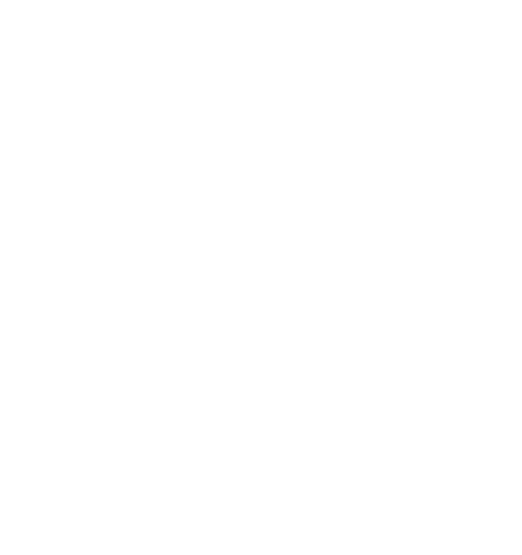
3. Выберете вид диаграммы во всплывающем окне. Вы можете выбрать предложенный вариант или свой собственный.
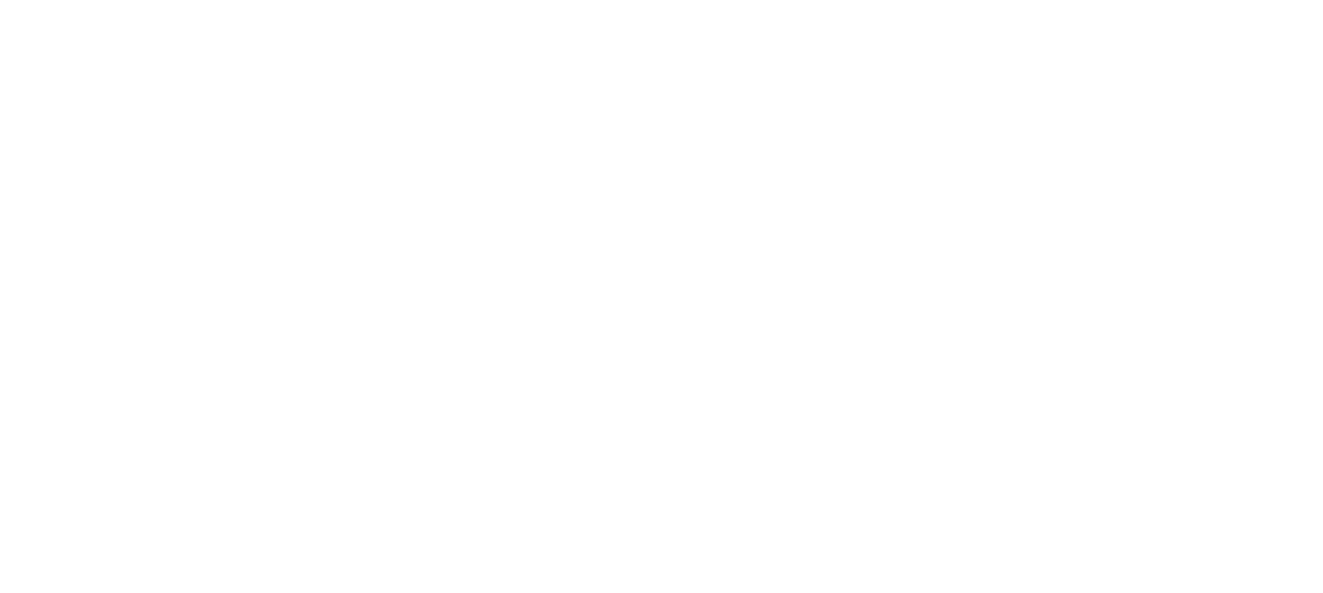
4. Отформатируйте график во вкладке настройки так, как Вам нравится.
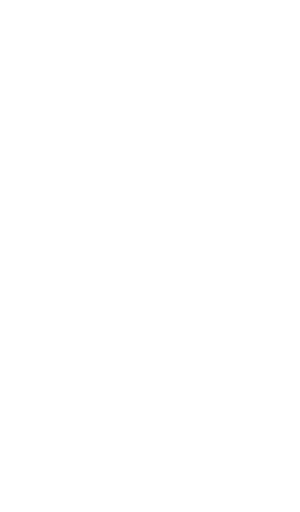
5. Выберите нужный вариант и закройте редактор диаграмм.
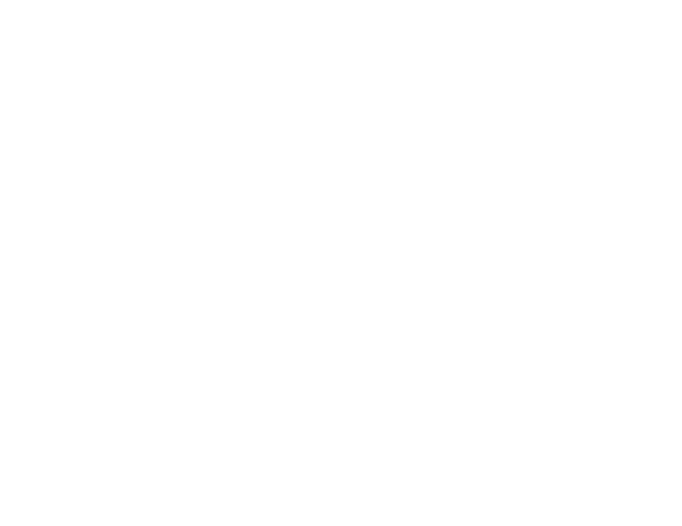
Вы заметите, что не все типы графиков можно выбрать. Как говорилось выше, не все виды графиков работают со всеми типами данных и значений, например, столбчатые диаграммы и линейные графики возможно использовать для измерения суммы или графов.
Настройка графиков в Google Таблицах
Полная настройка графика происходит при его создании, но если Вы получили новые данные и Вам необходимо изменить стиль/вид/текст графика, есть способ это сделать.
1. Выделите Ваш график и дополнительно кликните правой кнопкой мыши - откроется меню с разными параметрами, которые можно изменить.
Если вы пользуетесь новой версией редактора диаграмм, достаточно два раза нажать на диаграмму, которую хотите изменить.
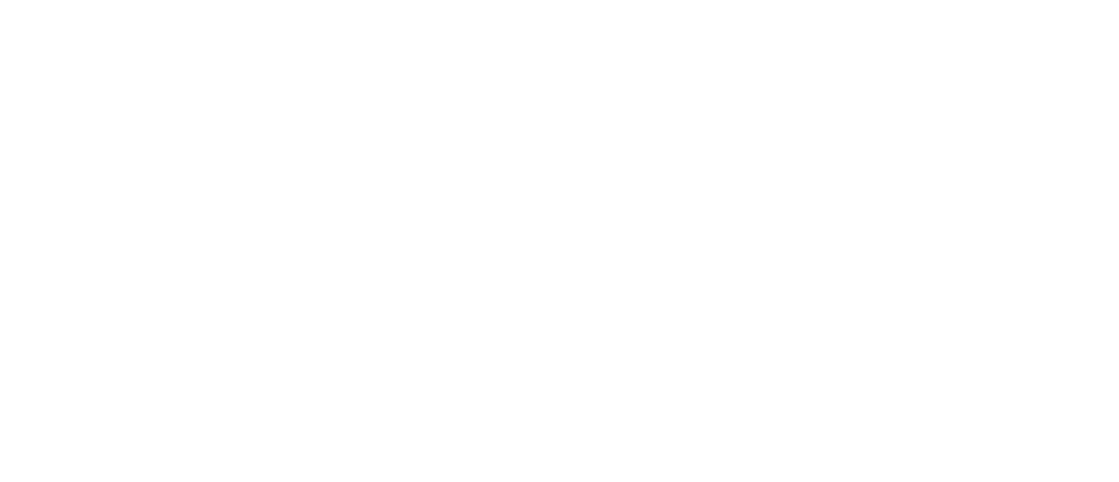
Как опубликовать вашу таблицу или диаграмму на сайте?
Вам необходимо открыть вкладку файл и там выбрать пункт опубликовать в интернете.
Появится всплывающее окно с настройками для публикации в сайте.
Выберете таблицу, которую хотите опубликовать на сайте.
Кликните опубликовать и выберете встроить.
Скопируйте iFrame код таблицы.
Далее в панели управления вашего сайта вам необходимо создать новый html виджет и открыть его для редактирования.
Выберете Google таблица и вставьте код вашей таблицы в html виджет.
Добавьте width="100%" height="100%" внутри тэга iframe.
Сохраните изменения.
Google Таблицы предоставляют разные функции и инструменты, которые позволяют в полной мере использовать возможности сервиса. С их помощью можно показать числовые значения, визуализировать структуры, схемы или периоды, а также выбрать нужный формат — например, круговую диаграмму или линейный график.
Если после настройки вы внесли изменения, не забудьте проверить, корректно ли отображаются внесенные элементы. В случае проблемы — обратитесь в службу поддержки или воспользуйтесь справочной страницей. Google Таблицы — один из самых удобных способов нарисовать график для личного проекта или при разработке стратегии компании.
Вы прочитали Графики в Google Таблицах; надеемся данная статья была полезной. Если у Вас остались вопросы или имеются нерешенные задачи, можете связаться с нашими специалистами.
Успехов!
Появились вопросы?
Поможем найти оптимальное IT-решение для вашего бизнеса. Внедрим и адаптируем. Оставьте ваши контакты, и мы оперативно свяжемся с вами для обсуждения всех задач
Появились вопросы?
Поможем найти оптимальное IT-решение для вашего бизнеса. Внедрим и адаптируем. Оставьте ваши контакты, и мы оперативно свяжемся с вами для обсуждения всех задач
Еще больше полезных материалов вы можете найти в нашем Telegram-канале:
СТАТЬЯ 3
Создание опроса с использованием Гугл Форм
Автоматическая оценка ответов с помощью форм Google и электронных таблиц.