ПРОЕКТ РАЗРАБОТЧИКОВ HELPEXCEL.PRO
Как объединить таблицы в Google Таблицах
В современном мире обработка и анализ данных становятся всё более важными для успешного ведения бизнеса и достижения личных целей. И в этом процессе одним из самых популярных инструментов стал Google Таблицы. Они предоставляют удобную платформу для работы с данными, позволяя легко создавать, редактировать и анализировать таблицы онлайн.
Готовые шаблоны таблиц
Команда компании HelpExcel.pro разработала коллекцию готовых шаблонов таблиц для самостоятельного построения электронного учета.
Однако, когда вам нужно объединить данные из нескольких источников, возникает вопрос: как это сделать эффективно и без лишних хлопот? В этой статье мы рассмотрим различные методы объединения таблиц в Google Таблицах, позволяющие вам легко управлять данными и повысить эффективность вашей работы.
Копирование и вставка
Копирование и вставка
Если вам нужно объединить небольшое количество данных с двух разных листов, самым простым способом будет воспользоваться стандартными функциями копирования и вставки.
Просто выделите нужные ячейки на исходном листе, скопируйте их, затем перейдите на целевой лист и вставьте скопированные данные. Для этого можно использовать сочетание клавиш «CTRL+C» и «CTRL+V» или меню «Правка» — «Копировать» и «Вставить».


Загрузка данных
Загрузка данных
Функция IMPORTRANGE является более продвинутым способом объединения таблиц в Google Sheets. Она позволяет импортировать диапазон ячеек из одного документа в другой, создавая прямую связь между ними. Однако имейте в виду, что значения не будут автоматически обновляться.
Чтобы использовать эту функцию, введите следующую формулу в нужную ячейку целевого листа:
- =IMPORTRANGE("URL", "диапазон")
Замените "URL" на адрес исходной таблицы и укажите диапазон ячеек для импорта. Использовать можно как привычный полный формат ссылки с указанием префикса, так и сокращенный адрес, представляющий собой идентификатор.
Параметр «Диапазон» состоит из двух частей: название листа в документе и сами ячейки. Для указания листа используйте его оригинальное название, добавив знак «!» в качестве разделителя, как в примере ниже:
- Лист1!A1:A9
Чтобы определить координаты ячеек после знака «!», вы можете использовать рамку выделения в нужной таблице. Необходимые значения в правильном формате будут отображены в левом верхнем углу рядом с полем «FX». После ввода формулы нажмите клавишу «Enter» для импорта данных. Обратите внимание, что для этого метода потребуется открыть доступ к исходной таблице.
Оба этих метода могут быть полезны в работе с данными в Google Sheets, в зависимости от конкретной задачи и предпочтений пользователя. Ниже можно посмотреть короткий обзор применения формулы IMPORTRANGE.
Перенос листов
Перенос листов
Управление листами
Управление листами
Самый простой способ переноса листов — использовать встроенное меню Google Таблиц. Для этого выполните следующие шаги:
- На нижней панели кликните правой кнопкой мыши по нужному листу.
- В появившемся меню выберите «Копировать в» и затем «Существующая таблица».
- В открывшемся окне найдите и выберите целевой документ, используя тестовое поле для поиска и соответствующую кнопку в левом нижнем углу.
- Дождитесь сообщения «Лист скопирован», затем перейдите в целевую таблицу, чтобы убедиться в успешном переносе. Новый лист появится с меткой «Копия».
Копированный лист не будет связан с оригиналом, но унаследует все содержимое, включая формулы. Название можно изменить вручную, так как метка «Копия» добавляется автоматически.
Выполнение скрипта
Выполнение скрипта
Для массового переноса листов можно использовать скрипт. Для этого:
- Откройте целевой документ, разверните меню «Расширения» и выберите «Apps Script».
- Скопируйте и вставьте следующий код в открывшееся текстовое поле:
function importSheets() {
var url = "ссылка_на_документ";
var origin = SpreadsheetApp.openByUrl(url);
var result = SpreadsheetApp.getActiveSpreadsheet();
var sheets = origin.getSheets();
for (var sheet in sheets) {
sheets[sheet].copyTo(result);
}
}
- Замените ссылка_на_документ на URL-адрес нужного файла.
- Сохраните изменения и вернитесь в целевую таблицу.
- В меню «Расширения» выберите «Макросы» и затем «Импортировать макрос».
- Нажмите «Добавить функцию» и выберите созданную функцию из списка.
- Дождитесь завершения выполнения скрипта, статус будет отображаться в верхней части страницы.
- Импортированные листы появятся на нижней панели с меткой «Копия». Для изменения названий листов можно добавить метод setName() в скрипт.
Этот метод позволяет объединять разные Google Таблицы, просто изменяя URL-адрес в коде. Для переноса данных из множества документов в один файл, рекомендуем ознакомиться со справкой по Apps Script и настроить код соответствующим образом.
Итак, объединение таблиц в Google Sheets — это удобно и просто. Методы, изложенные выше, обеспечивают гибкость и мощные возможности для обработки информации, делая вашу работу более продуктивной. Все методы предлагают значительные преимущества, упрощая задачи по объединению таблиц и обеспечивая удобный доступ к данным.
- Создавайте правильную таблицу учета
- Разрабатывайте инструменты для анализа данных
- Самостоятельно работайте с формулами, функциями и диапазонами
Экспресс курс по оформлению таблиц и базовым формулам

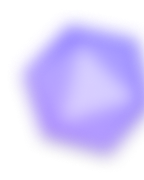


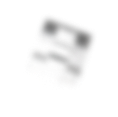

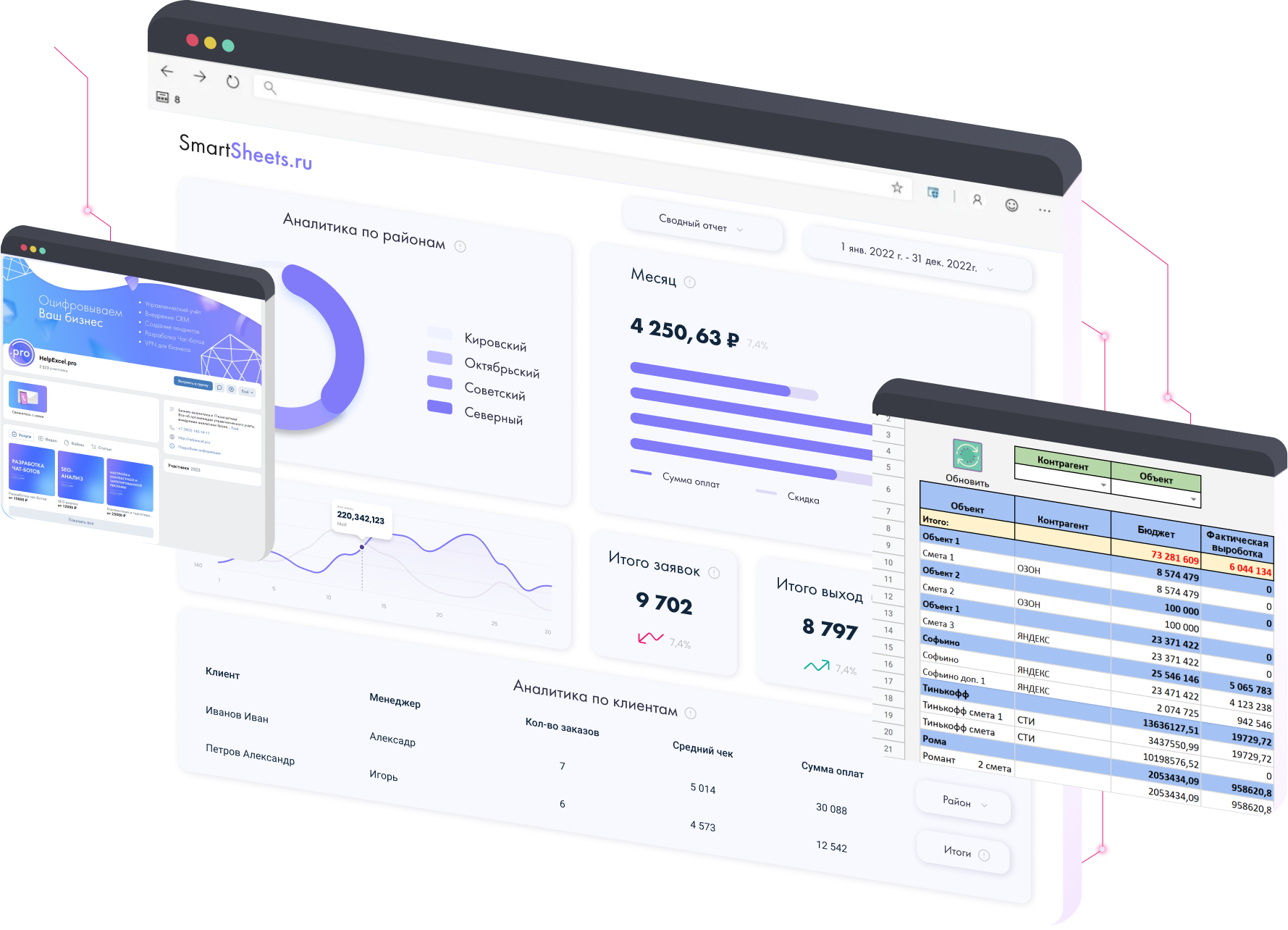
Создавать инструменты для анализа данных
Создавать правильную таблицу учета
Работать с формулами, функциями и диапазонами
Чему вы научитесь после прохождения курса?
Узнать больше о курсе
Запишитесь на консультацию, где мы расскажем про особенности программы
Хотите начать использовать HADI-циклы в своём бизнесе
или у вас есть запрос на другое сложное решение, оставьте заявку на бесплатный аудит
На этом все!
Хотите обсудить свой проект?
Если вы задумываетесь об оптимизации процессов в компании и внедрении IT-систем, оставьте заявку на консультацию и мы свяжемся с вами для обсуждения деталей.









